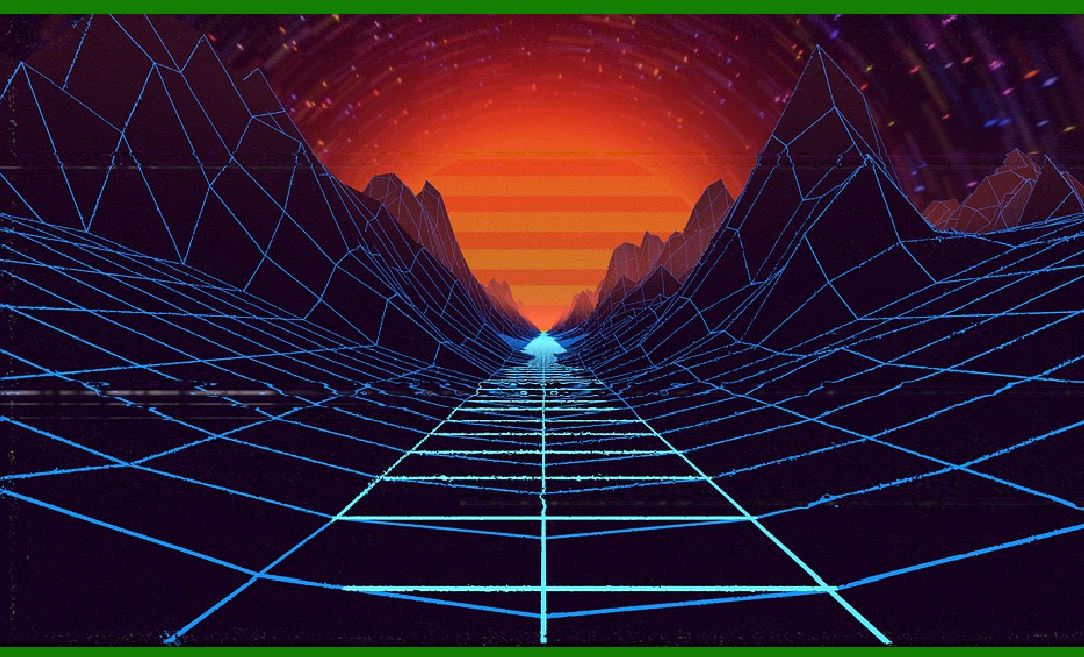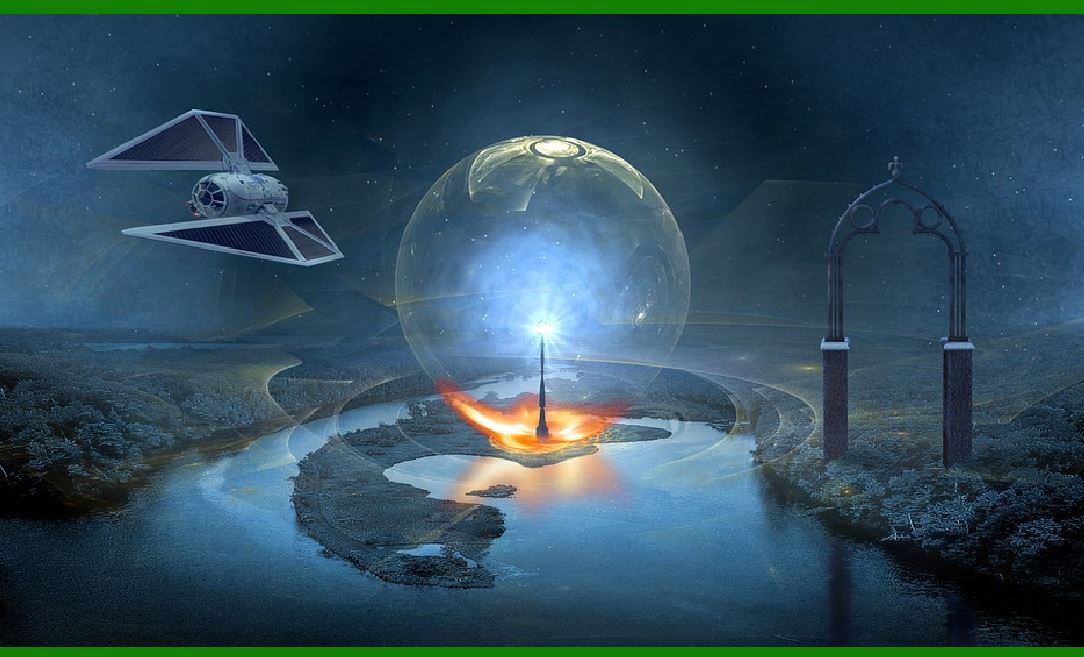1. Introduction to Data Backup |
Data backup is the process of creating copies of data to protect against data loss. This can be due to hardware failure, accidental deletion, malware attacks, or natural disasters. The primary goal of data backup is to ensure data can be restored in the event of data loss. |
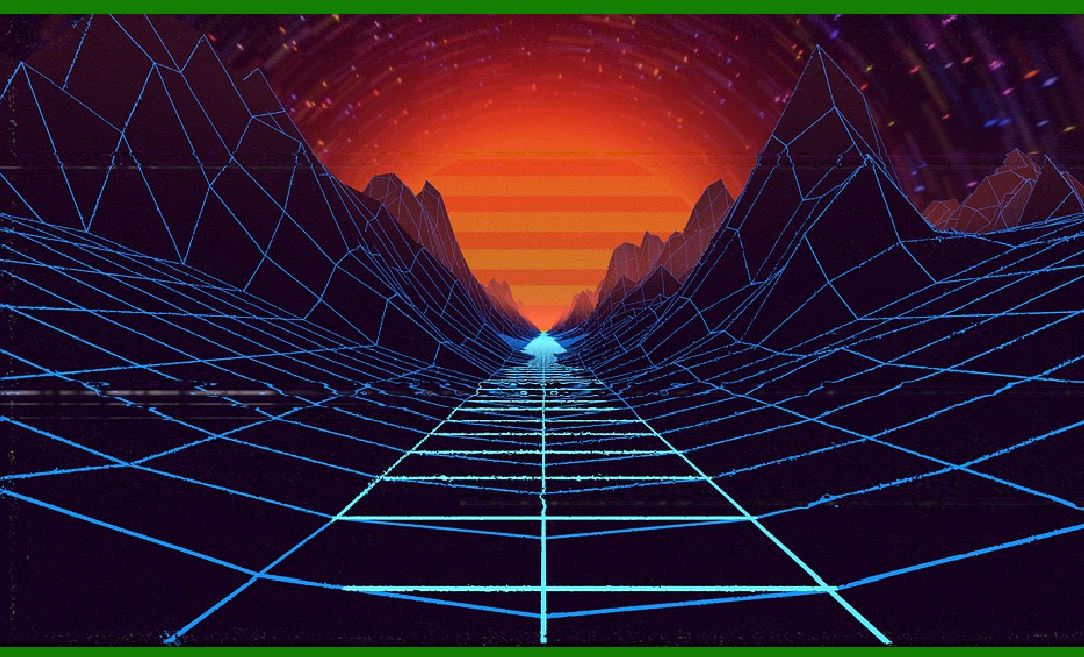
|
2. Importance of Data Backup |
Data is a critical asset for individuals and businesses alike. Losing data can result in significant financial loss, reputational damage, and operational disruptions. Regular backups ensure that data can be recovered quickly and efficiently, minimizing downtime and loss. |

|
3. Types of Data Backup |
There are several types of data backup methods, each with its own advantages and use cases: |
3.1 Full Backup |
A full backup involves copying all data from the source to the backup location. This method is comprehensive but can be time-consuming and requires significant storage space. |
3.2 Incremental Backup |
Incremental backups only copy data that has changed since the last backup. This method is faster and requires less storage space but can be more complex to restore. |
3.3 Differential Backup |
Differential backups copy all data that has changed since the last full backup. This method strikes a balance between full and incremental backups, offering faster restore times than incremental backups. |
3.4 Mirror Backup |
Mirror backups create an exact copy of the source data. This method is useful for real-time data protection but requires significant storage space and can be vulnerable to data corruption. |

|
4. Backup Storage Options |
Choosing the right storage option is crucial for effective data backup. Here are some common storage options: |
4.1 External Hard Drives |
External hard drives are portable and offer large storage capacities. They are ideal for personal backups and small businesses. |
4.2 Network Attached Storage (NAS) |
NAS devices are dedicated file storage units connected to a network. They are suitable for businesses that require centralized and accessible storage. |
4.3 Cloud Storage |
Cloud storage services, such as Google Drive, Dropbox, and OneDrive, offer scalable storage solutions. They provide offsite backups and are accessible from anywhere with an internet connection. |
4.4 USB Flash Drives |
USB flash drives are portable and easy to use. They are suitable for quick backups of small amounts of data. |
4.5 Optical Media |
Optical media, such as CDs, DVDs, and Blu-ray discs, are less commonly used today but can be a reliable backup option for long-term storage. |

|
5. Backup Strategies |
Implementing a robust backup strategy is essential for effective data protection. Here are some common strategies: |
5.1 3-2-1 Backup Rule |
The 3-2-1 backup rule is a widely recommended strategy. It involves keeping three copies of your data: two local copies on different devices and one offsite copy. This ensures data redundancy and protection against various types of data loss. |
5.2 Grandfather-Father-Son (GFS) Backup |
The GFS backup strategy involves creating daily, weekly, and monthly backups. Daily backups are the “sons,?weekly backups are the “fathers,?and monthly backups are the “grandfathers.?This method provides multiple recovery points. |
5.3 Continuous Data Protection (CDP) |
CDP continuously monitors and backs up data in real-time. This method ensures that all changes are captured and can be restored to any point in time. |

|
6. Backup Software and Tools |
There are numerous software and tools available to facilitate data backup. Here are some popular options: |
6.1 Acronis True Image |
Acronis True Image offers comprehensive backup solutions for personal and business use. It supports full, incremental, and differential backups and provides cloud storage options. |
6.2 Backblaze |
Backblaze is a cloud backup service that offers unlimited storage for a flat fee. It is easy to use and provides automatic backups. |
6.3 Carbonite |
Carbonite offers cloud backup solutions for individuals and businesses. It provides automatic backups and supports various file types. |
6.4 Veeam Backup & Replication |
Veeam is a popular backup solution for businesses. It offers advanced features such as instant VM recovery, data deduplication, and replication. |
6.5 Windows Backup and Restore |
Windows Backup and Restore is a built-in tool in Windows operating systems. It allows users to create system images and backup files to external drives or network locations. |

|
7. Steps to Backup Data |
Here a step-by-step guide on how to back up data using different methods: |
7.1 Backing Up to an External Hard Drive |
Connect the External Hard Drive: Plug the external hard drive into your computer USB port. |
Open Backup Software: Use built-in tools like Windows Backup and Restore or third-party software. |
Select Files and Folders: Choose the files and folders you want to back up. |
Choose Backup Type: Select the type of backup (full, incremental, or differential). |
Start Backup: Initiate the backup process and wait for it to complete. |
Verify Backup: Ensure that the backup was successful by checking the files on the external hard drive. |
7.2 Backing Up to Cloud Storage |
Choose a Cloud Service: Select a cloud storage provider such as Google Drive, Dropbox, or OneDrive. |
Install Cloud Software: Download and install the cloud storage software on your computer. |
Sign In: Log in to your cloud storage account. |
Select Files and Folders: Choose the files and folders you want to back up. |
Upload Files: Drag and drop the selected files into the cloud storage folder or use the upload feature. |
Verify Backup: Check the cloud storage account to ensure all files have been uploaded successfully. |
7.3 Backing Up to a NAS Device |
Set Up NAS Device: Connect the NAS device to your network and configure it according to the manufacturer instructions. |
Install Backup Software: Use the NAS device built-in backup software or third-party software. |
Select Files and Folders: Choose the files and folders you want to back up. |
Choose Backup Type: Select the type of backup (full, incremental, or differential). |
Start Backup: Initiate the backup process and wait for it to complete. |
Verify Backup: Ensure that the backup was successful by checking the files on the NAS device. |
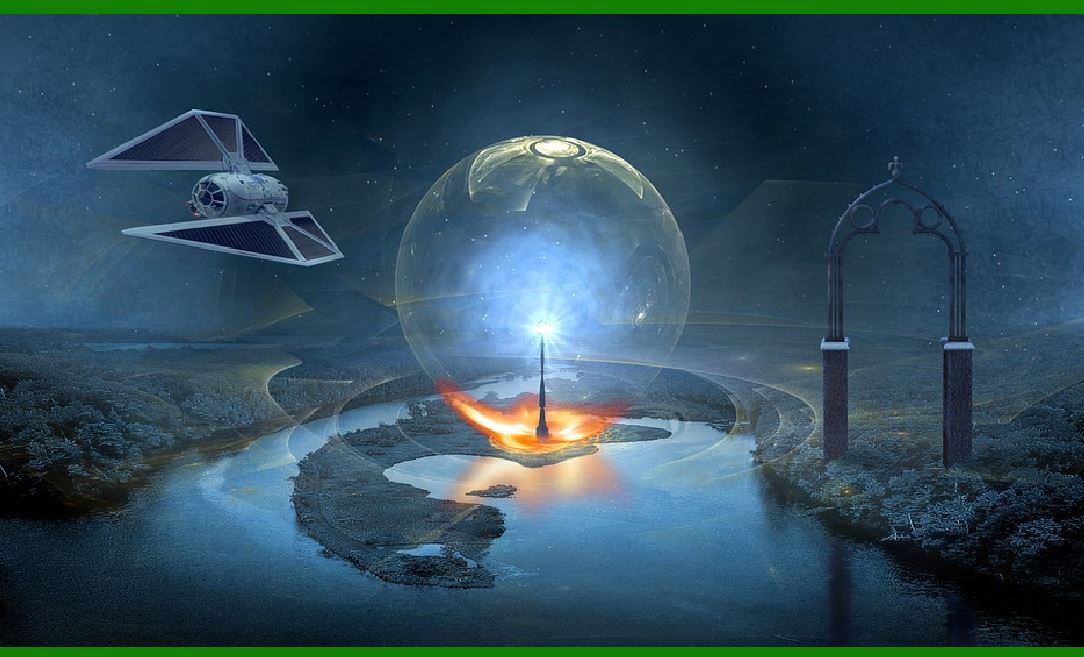
|
8. Best Practices for Data Backup |
To ensure effective data backup, follow these best practices: |
8.1 Regular Backups |
Schedule regular backups to ensure that your data is always up to date. Depending on the importance of the data, backups can be scheduled daily, weekly, or monthly. |
8.2 Test Backups |
Regularly test your backups to ensure that they can be restored successfully. This helps identify any issues with the backup process and ensures data integrity. |
8.3 Use Encryption |
Encrypt your backups to protect sensitive data from unauthorized access. Most backup software offers encryption options. |
8.4 Keep Offsite Copies |
Store at least one copy of your backup offsite to protect against physical damage to your primary location. Cloud storage is an excellent option for offsite backups. |
8.5 Document Backup Procedures |
Document your backup procedures and policies. This ensures that everyone in your organization understands the backup process and can follow it correctly. |

|
9. Data Recovery |
Data recovery is the process of restoring data from a backup. Here how to recover data using different methods: |
9.1 Recovering from an External Hard Drive |
Connect the External Hard Drive: Plug the external hard drive into your computer USB port. |
Open Backup Software: Use the same software you used to create the backup. |
Select Restore Option: Choose the restore option and select the files and folders you want to recover. |
Start Restore: Initiate the restore process and wait for it to complete. |
Verify Data: Check the restored files to ensure they are complete and uncorrupted. |
9.2 Recovering from Cloud Storage |
Sign In to Cloud Account: Log in to your cloud storage account. |
Navigate to Backup Folder: Find the folder containing your backup files. |
Download Files: Select the files and folders you want to restore and download them to your computer. |
Verify Data: Check the downloaded files to ensure they are complete and uncorrupted. |
9.3 Recovering from a NAS Device |
Access NAS Device: Connect to the NAS device through your network. |
Open Backup Software: Use the same software you used to create the backup. |
Select Restore Option: Choose the restore option and select the files and folders you want to recover. |
Start Restore: Initiate the restore process and wait for it to complete. |
Verify Data: Check the restored files to ensure they are complete and uncorrupted. |